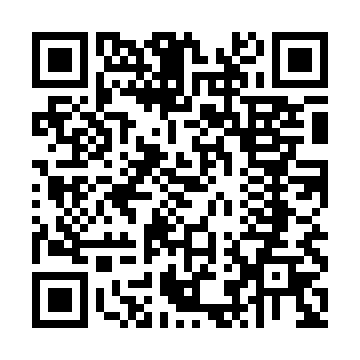1

結論から申しますと、XMTradingの口座開設はスマホでも簡単にできます。
XMTradingの口座開設は、必ずしもパソコンでの口座開設だけではありません。実はスマホでも口座開設は可能です。今はパソコンなしでもFXトレードはできるし、本当に便利ですね。
最近ではスマホトレーダーと言われるようにスマートフォンだけでFXトレードする方も増えています。多くのFX会社は、スマホだけでもトレードできるようになりました。


XM (XMTrading)口座の開設方法は、スマートフォンであってもほとんどパソコンと変わりません。さらに、MT5のアプリに関していえば、MT4アプリよりも使いやすいです。
アプリでは自動売買の設定はできないので、スマホトレードをする場合は裁量トレードのみになります。
スマホトレード中心の方にとっては、実はMT5を使う方がメリットは大きいのです。
目次
スマートフォンだけでXMの口座開設をする方法(簡単!)
口座開設は、スマホでもとても簡単に可能です。(口座開設手続きは、5分程度で完結します。)
今回は、口座開設を解説しますが、入金もスマホで可能になります。
口座開設をする方法は、スマホからXMの公式サイトに進みます。
XMの公式サイトからでないとリアル口座開設するのにタイムラグが生じる可能性があります。しかもボーナスなどの特典が受けられないこともあります。
必ず『公式サイト』から口座開設する必要があります。
XMの公式サイトにジャンプすると、直後にクッキー許可が表示されますので「続行する」をクリックします。
先ほどの画面、緑色の「口座を開設する」をクリックします。
デモ口座を開設する場合は、赤のボタンをクリックします。「いきなりFXをやるのは怖いから練習してからトレードしたい!」というなら、まずはデモ口座から挑戦していくのもいいですね。
今回は、リアル口座の開設をメインに解説していきます。では、はじめましょう。何度も言いますが全部スマホで完結します。
リアル口座の登録 1/2
まずは、リアル口座の手順をご紹介します。
『リアル取引口座を開設』をクリックして進めていけば、「リアル口座開設登録 1/2」フォームが開きます。
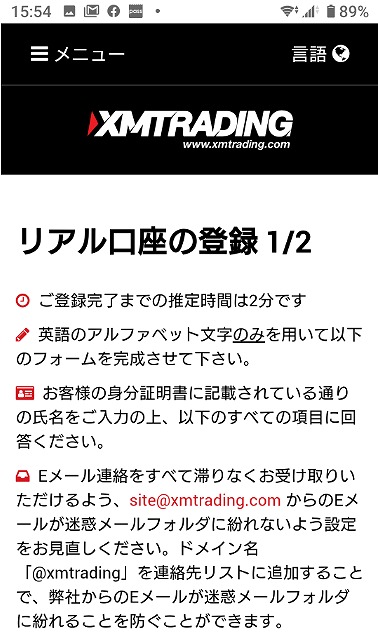
上から順次記入して進めていきます。
個人情報の入力
まずは「個人情報」を入力していきます。
こちらは、すべてローマ字で入力してください。(※ t)

個人情報を記入していきます。
- 下の名前を記入します。(記入例:Taro)
- 苗字を記入します。姓名ですね。(記入例:Yamada)

- 居住国は、当然ですが「Japan」です。(リストから選択)
- 希望言語は、「日本語」でいいでしょう。(リストから選択)
- 電話: (例)+8190123456789(最初の0を+81に変更して入力します)
- Eメール: (例)****@gmail.com
という具合に、記入していきます。
リアル口座の登録 2/2
「リアル口座開設登録 1/2」フォームが開きます。
個人情報の記入
こちらは「カタカナ」でのお名前入力となります。先ほどは、アルファベットの記入でしたが今度はカタカナの入力なので注意が必要になります。

例)個人情報の入力は、下の名前を全角カタカナ入力になります。(タロウ)
次に、姓を全角カタカナ入力です。(ヤマダ)

その次に生年月日を入力します。(例えば1963年8月24日の場合、「24-08-1963」となります。)
詳細住所の入力
現在お住いの住所を入力してください。
後で口座開設後に「本人確認書類」をアップロードするので、その住所と同じ情報を入力する必要があります。
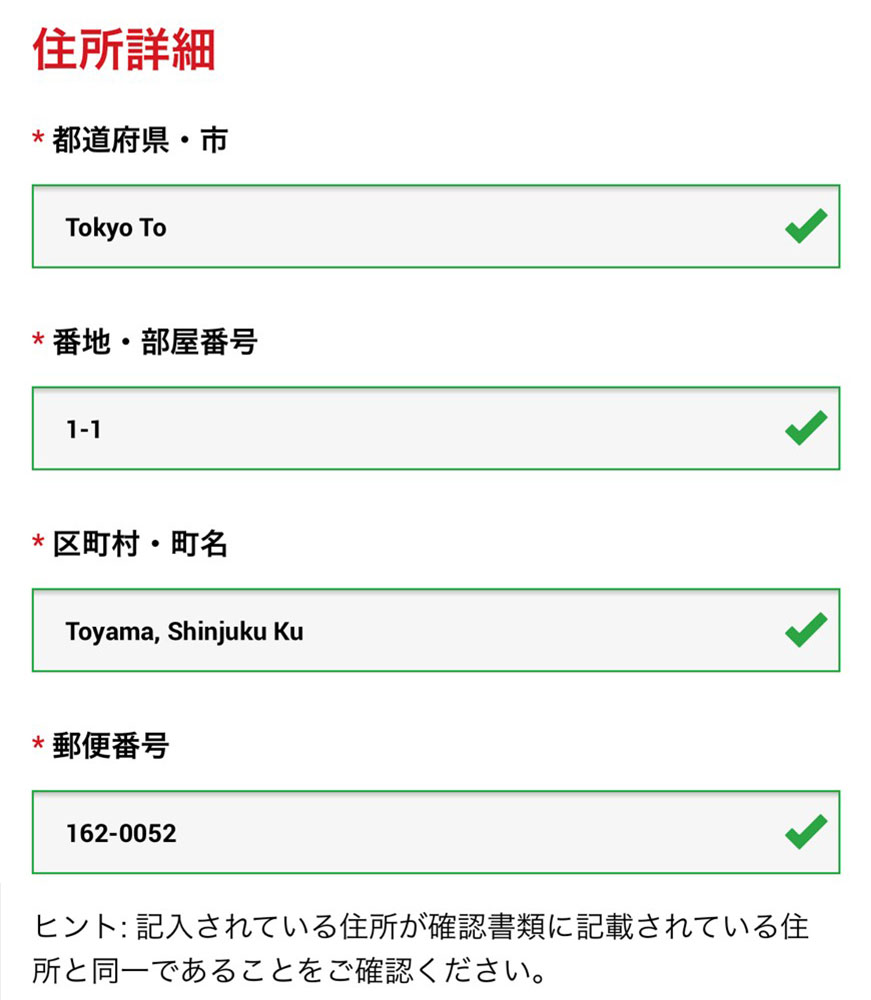
住所は本人確認書類と同じ表記にする必要があります。
すべて英語表記で入力します。
また英語表記の住所に慣れていない人は、住所ローマ字変換サービスの利用をおすすめします。

僕も使っています。
取引口座詳細を選択
取引口座の詳細を選択します。
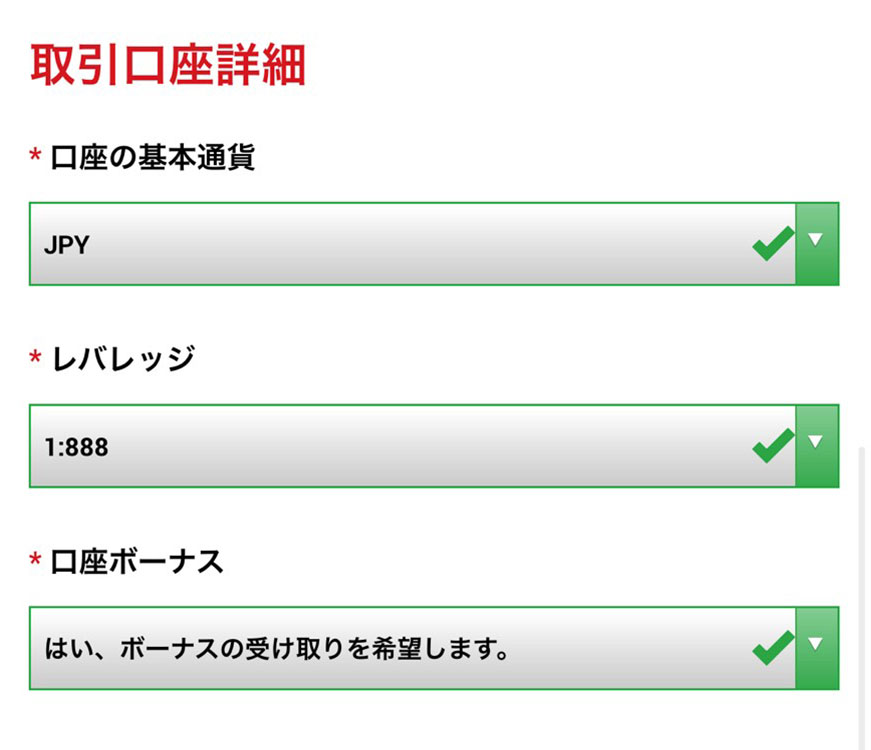
- 口座の基本通貨は、日本円で入出金する場合は、国内銀行送金ができるJPYを選ぶことをお勧めします。なので「JPY」を選択します。この方が無難です。
- レバレッジは、初期表示が1:50(最大レバレッジ50倍)になっています。もし、あなたが888倍のレバレッジで取引した際は1:888」に変更しましょう。(※ 2022年6月から1000倍に上がりました。なので1:1000になります。)
- 口座ボーナスの受け取りの項目では、必ず「はい、ボーナスの受け取りを希望します。」を選択しましょう。(必要ない場合は、いいえを選択します。)

投資家情報の入力
取引口座の詳細と投資家情報についてです。
これは、該当する項目を選択していくだけになります。
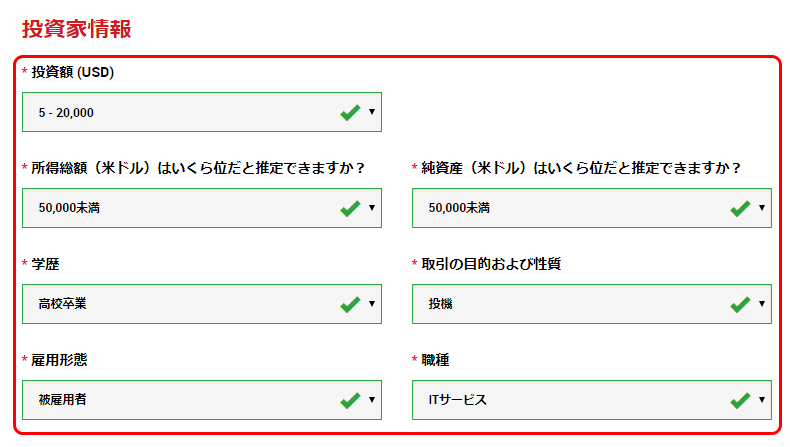
コチラの情報は、審査に大きく影響するわけではないので大丈夫です。あなたは該当する項目を選択するだけでいいのです。
所得総額や純資産は米ドルに換算して選択します。所得総額は自分の年収を、純資産は貯金額を計算します。
いずれも明確な数値ではなく、おおよそで問題ありません。これらは神経質になる必要がありませんので記入していけば問題ありません。
パスワードの設定、確認
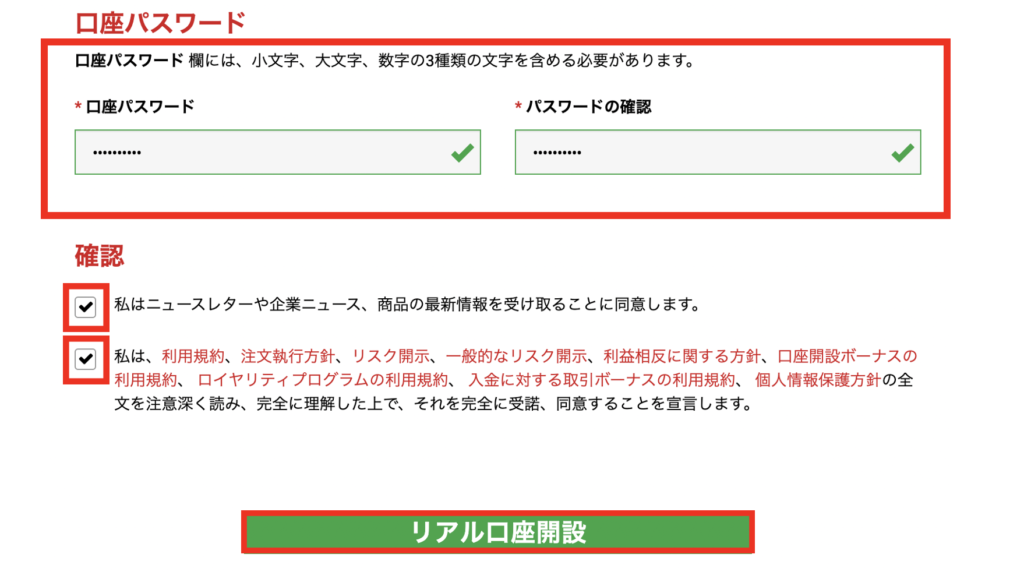
最後は小文字・大文字・数字を含めた口座パスワードを入力します。その後ニュースレターの購読についてと、利用規約についての確認項目をチェックしてください。
そして最後に、「リアル口座開設」のボタンをクリックすることで仮登録が完了します。
Eメール認証
リアル口座開設ボタンをクリックして、申し込みが完了すると「口座開設確認」が表示されます。
Eメール認証のために、登録したアドレスのメールボックスにXMから受信してないか確認しましょう。
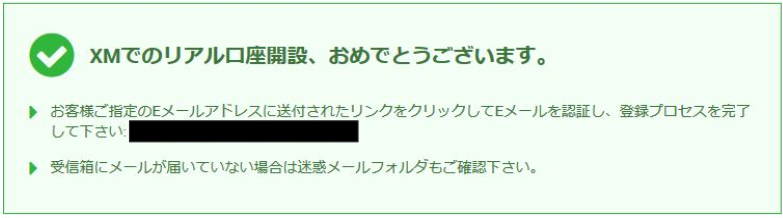
あなたのEメールを確認して認証することで、登録が完了することになります。
受診ボックスには「XMTradingへようこそ – Eメールアドレスをご確認ください」という件名のメールが届きます。
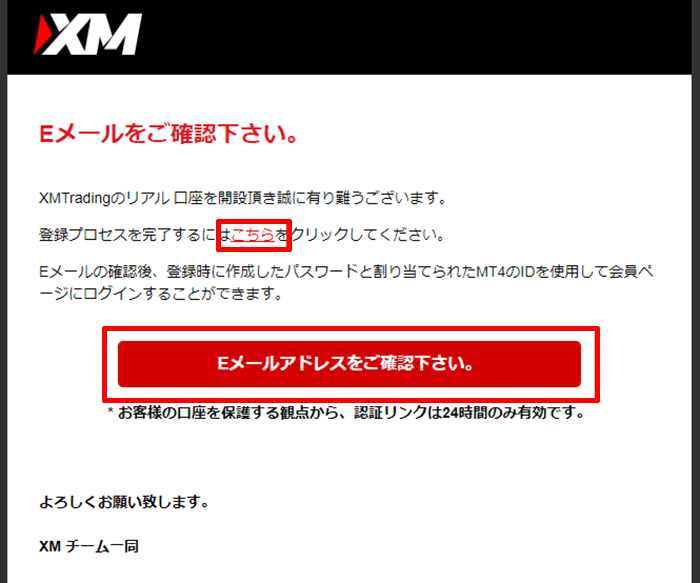
開封して「Eメールアドレスをご確認ください」という赤いボタンを24時間以内にクリックしてください。
XM口座開設の完了
これで、口座開設が完了します。
Eメール認証後、自動的に口座開設完了画面に移動します。
下図の垢枠内にMT4かMT5の口座番号とパスワードを入力してログインしてください。
口座番号はEメール認証後「XMTradingへようこそ – お口座の詳細」というメールの中にIDが表示されています。
ID=口座番号と覚えておきましょう。

なお、スマホで口座開設するのはリアル口座だけでありません。デモ口座もスマホで完結できます。